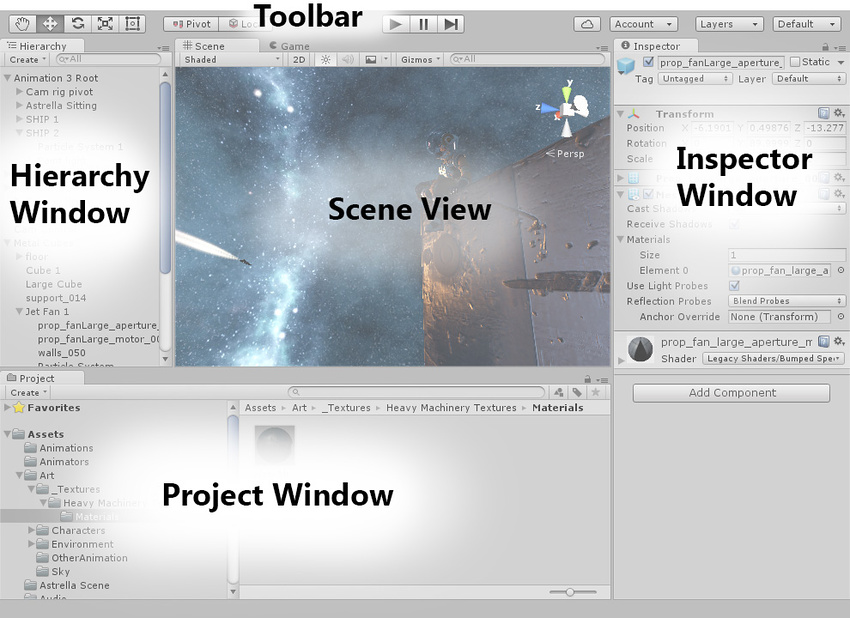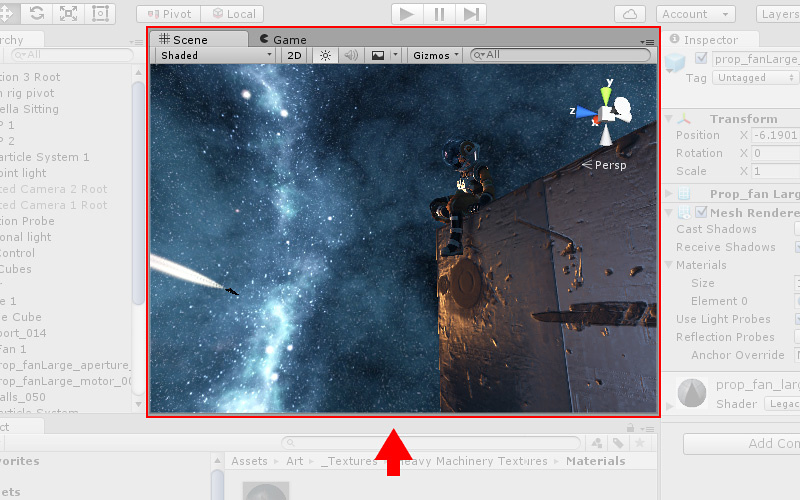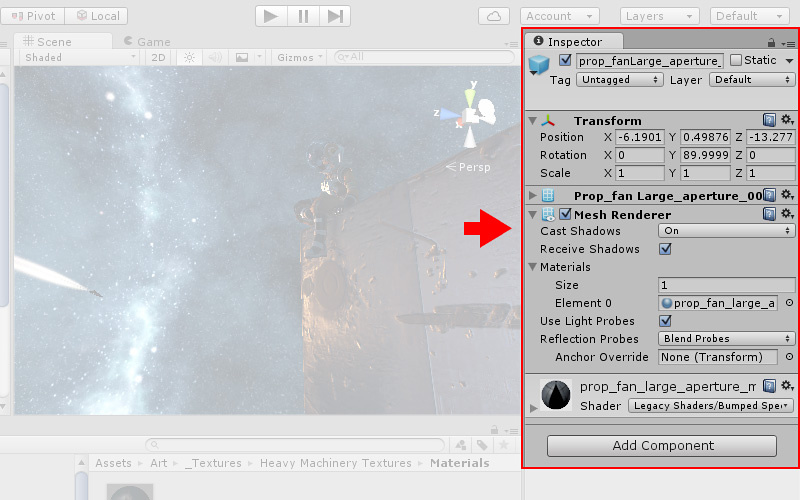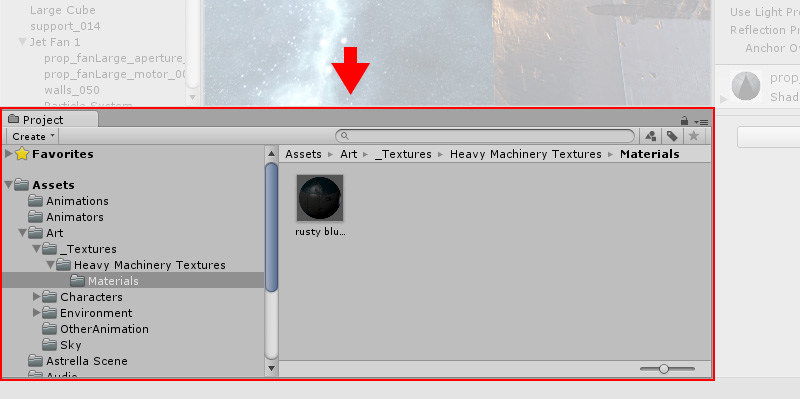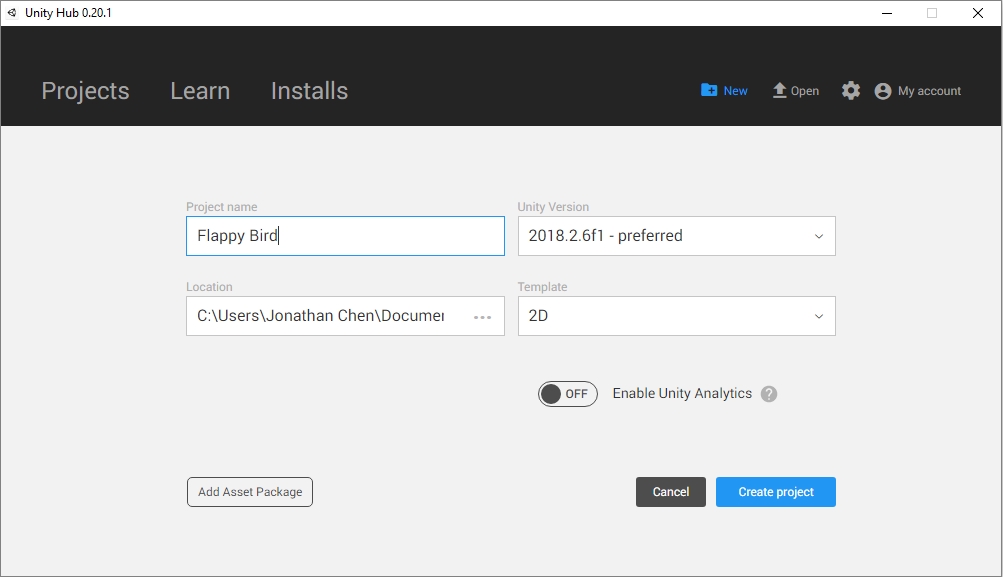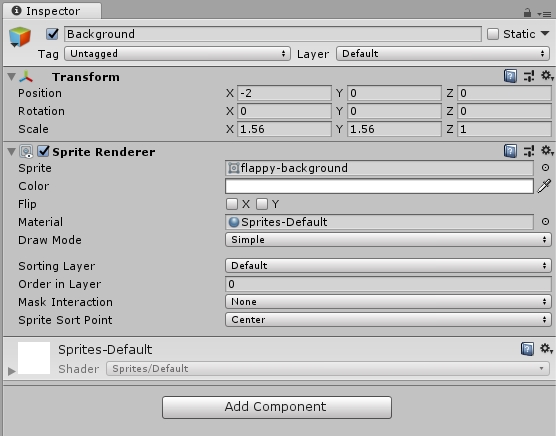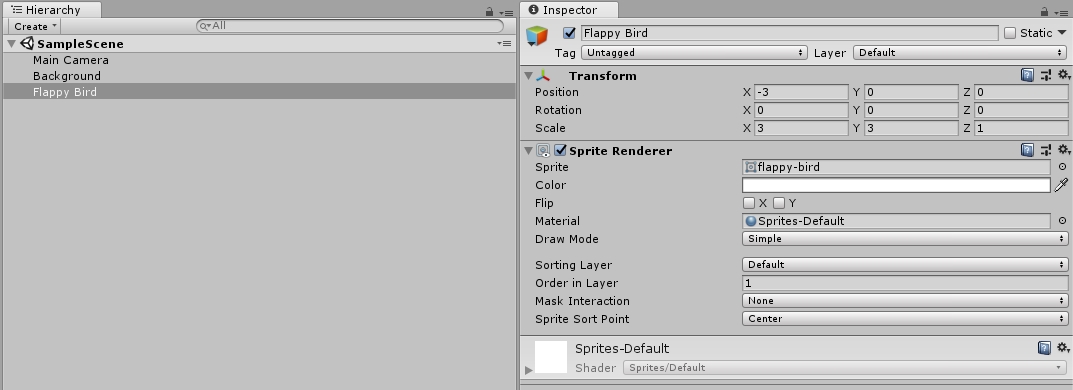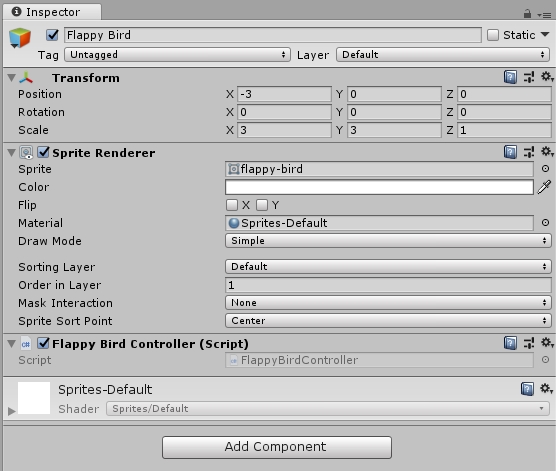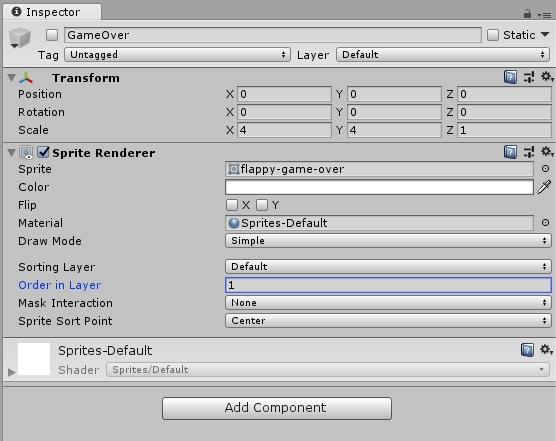Creator's Statement
I chose to write up a tutorial on creating Flappy Bird as it acts as a good starting point for
someone interested in learning Unity and creates an immediately gratifying result without too much hassle. The overview of the
interface further cements this goalby giving readers the bare minimum information needed to get started.
Much of the difficulty in this project came from rephrasing terminology to cater to readers. As a fully-
featured game engine, Unity works on many of its own proprietary systems and thus decisions had to be made on which ones should be
explained and which ones should be glossed over. Minimizing jargon would be ideal, but concepts like GameObjects and Components are
too integral to be ignored.
A website was used for this module, as I figured people using Unity would be on a computer anyway. With a
website, readers could switch between their demo project and the instructional website fairly easily. Also, websites allow for some
interactive functionality (such as linking), though this wasn’t explored too much in this case. The website itself would be much
more accessible than a physical document as well.
The drafting process for the tutorial was fairly intuitive. I simply worked my way through how I would create
a Flappy Bird game, while avoiding any functionality that might be too nuanced for a beginner’s tutorial. As I worked, I took
frequent screenshots and documented my steps in the form of bullet points, which were then used to create the website.
Following user test day, I opted to section off the instructions more strongly, providing more structure to
the tutorial. Images and code blocks were better placed to break apart large sets of instructions, keeping things less monotonous.